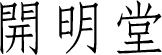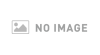Windows 98 Tips
概要
ここでは、Windows98 において私が個人的に行っている各種のカスタマイズなどを Tips として解説しています。あくまで収録の基準が「私にとっての便利」であるため、一般的な Tips とは少し毛色が違うかもしれませんが、好みに合わせたカスタマイズを行うことで効率的な自分だけの環境作りの一助としてくだされば幸いです :-)
Tips
スタートメニューをキーボードから利用する
[Ctrl+Esc](Ctrl を押しながら Esc) です。これさえ覚えれば、チューチューマウス系のユーティリティはいらなくなります。ついでなので Windows で知っておくと便利なキーボード・ショートカットを以下に示します。
ウィンドウの最小/最大化 -> [Alt][Space][N/X]
ファイルで先頭/最後まで選択 -> [Ctrl+Shift+Home/End]
単語単位での選択 -> [Ctrl+Shift+左/右]
ダイアログで[はい/いいえ]を選択 -> [Y/N, Alt+Y/N]
ダイアログでヒストリの移動 -> [Alt + Up/Down, F4]
タブストリップの反転 -> [Shift + Tab]
アクティブなウィンドウだけをキャプチャ -> [Alt + PrintScreen]
プロパティの表示 -> [Alt + Enter]
右クリックメニュー -> [Shift + F10]
ファイル名の変更 -> [F2]
再検索/上方向の再検索 -> [F3]/[Shift + F3]
再読み込み -> [F5]
ごみ箱へ入れずに削除 -> [Shift + Delete]
電卓で基数の変更 -> [F5-F8 が それぞれ 16, 10, 8, 2 進に対応]
使わないメニューを消す
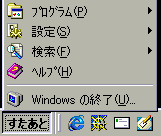 スタートメニューから[お気に入り]や[最近使ったファイル]といった使わないメニューを消します。これは、レジストリエディタで設定します。具体的には、レジストリエディタを起動したら、HKEY_CURRENT_USER\Software\Microsoft\Windows\CurrentVersion\Policies\Explorer へアクセス後、下記にあるエントリの値を 0 から 1 とすることで非表示にすることができます。但し、設定の変更を反映させるためには Windows の再起動が必要です。
スタートメニューから[お気に入り]や[最近使ったファイル]といった使わないメニューを消します。これは、レジストリエディタで設定します。具体的には、レジストリエディタを起動したら、HKEY_CURRENT_USER\Software\Microsoft\Windows\CurrentVersion\Policies\Explorer へアクセス後、下記にあるエントリの値を 0 から 1 とすることで非表示にすることができます。但し、設定の変更を反映させるためには Windows の再起動が必要です。
この際、エントリの値がない場合には、右クリックからの[新規-バイナリ]で項目を新規に作成してください。もちろん、レジストリの変更は各自の責任において行ってください。これで、[Ctrl+Esc] の後の移動がより効率的になります。
| NoFavoritesMenu | お気に入り |
| NoRecentDocsMenu | 最近使ったファイル |
| NoFind | 検索 (但し、これをやるとエクスプローラからも検索不能になる) |
| NoRun | ファイル名を指定して実行 |
| NoLogoff | (user name)のログオフ |
使わないデスクトップ・アイコンを消す
これは簡単です。Tweak UI をコンパネから起動したら [デスクトップ] のタブより不要なものを選択していくだけです。使わないアイコン(ごみ箱ほか)はばりばり消しましょう。あくまで好みの問題ですが、デスクトップにアイコンを置きまくるよりも、スタートメニューからのアクセスの方がマウスを使わないので一般に高速でありリソースも食いません。なお、この Tips は Windows95 でも可能ですが、いずれにしても PowerToys, KernelToys, IE PowerToys は必ず導入しましょう。IE PowerToys は IE4 以降で、フレーム枠の別ウィンドウ表示などを可能にします。
スタートメニューでインクリメンタルサーチ
エクスプローラではファイルやディレクトリ名が半角英数で始まっていれば、インクリメンタルサーチを行うことができます。これはフォーカスがファイルのリストにあるときに、キーボードから任意のアルファベットを入力すると、その文字で始まる最初の対象まで移動してくれるというものです。(同じキーを押せば次の対象を指します。)そして、この機能はスタートメニューにおいても利用できます。
更に Win98 では、このスタートメニューの項目の順番をユーザの好みで並べ替えることができます。そんなわけで英語版のソフトのインストールなどではもちろん必須ですが、ファイル/ディレクトリ名は基本的に半角英数で付けておくと何かと便利です。
時計を便利にする
![]() タスクトレイの時計は標準では時刻しか表示しないため、日付や曜日を一瞬で知りたい時に便利ではありません。これは TClock というフリーウェアを利用することで機能を拡張できます。また、Tclock だけでもスタートボタンのカスタマイズなどが可能です。(前述の画像にある通りです。)但し、Win95 用と Win98 用は適切なものをインストールしてください。
タスクトレイの時計は標準では時刻しか表示しないため、日付や曜日を一瞬で知りたい時に便利ではありません。これは TClock というフリーウェアを利用することで機能を拡張できます。また、Tclock だけでもスタートボタンのカスタマイズなどが可能です。(前述の画像にある通りです。)但し、Win95 用と Win98 用は適切なものをインストールしてください。
HDD に OS の CD-ROM イメージをバックアップ
Windows は再インストールの多い OS です。原因不明でマシンの固まることが多いのであれば、始めから OS の CD-ROM イメージを C:\ 以外のドライブにコピーしておくと再インストールが楽です。何より CD-ROM よりも速く、そして CD-ROM のドライバなしでも DOS さえ起動できれば OK というのは手軽でしょう。その場合、もちろん個人データは日頃からシステムドライブ以外の場所に保存しておくようにし、重要ファイルは適当なバックアップソフトでバックアップしておくことになります。
但し、再インストールを行う前に今一度、次の点を再点検してみるとよいかもしれません。最近にインストールした常駐ソフト(ウィルスソフトなど)やデバイスドライバの不具合、ランタイム DLL などのバージョンの変化、IE やレジストリの設定変更、ディスクの空き容量が極めて少ない、リソース不足(タスクを起動しまくった、再起動せずに長時間使用した)、アップデートモジュールの有無の確認、Web ページの参照――ざっとこんな辺りです。とはいえ、無用の心配を避けたいならば、PC にも保険としての Norton Utilities やアンチウイルスソフトくらいはインストールしておくべきでしょう。
concon 問題パッチを当てる
OS のインストール後、各種のアップデート・プログラムの導入は重要な作業ですが、特に *.vxd 絡みで突然の例外 OE が発生しブルースクリーンを拝んでしまうような場合では concon 問題のパッチ を当てることで解決する可能性があります。concon 問題とはパス名が MS-DOS デバイス名と重複してしまった場合に起きる有名な問題で、ようやく(?)パッチが提供されました。
[送る] メニューのカスタマイズ
右クリックからの [送る] メニューは極めて便利な機能ですが、ショートカット登録のたびにエクスプローラを開くのは面倒です。これは、右クリックメニュー自身に [送るへ送る] という c:\windows\sendto フォルダ自身へのショートカットを追加しておけば手間を省くことができます。また、[送る] メニュー自身も階層化が可能なので、内容の多い場合には階層化するという手があります。
便利な右クリック
ついでなのでもうひとつ。右クリックしながらのドラッグ・アンド・ドロップは常に移動やコピーのメニューが表示されるので、覚えておくと便利です。また、デスクトップ上のマイ・コンピュータのアイコンの右クリックから [プロパティ] を選べば、システムのプロパティにアクセスすることができます。(同様にネットワーク・コンピュータからはネットワークのプロパティ。)また、Shift を押しながらの再起動はソフトリセットになります。
レジストリの最適化
Windows9x では OS の設定項目の多くをレジストリで行っていますが、一般にこれはソフトウェアをインストール・アンインストールするごとに肥大化していきます。これを個人の手作業で整理しようとするのは現実的ではありません。しかしながら手軽な方法として、c:\windows\scanregw.exe でレジストリの簡単なチェックとバックアップを取ってから、Windows を DOS で再起動後にコマンドラインより scanreg /fix して最適化する方法があります。
便利な DOS コマンド
知っておくとよい DOS のコマンド類です。(使用例はあくまでも例ですので環境に応じて置き換えてください。)
ファイル属性を隠しファイルでなく読み書き可にする (その逆)
> attrib -h -r -s <em>filename</em> (attrib +h +r +s <em>filename</em>)
MBR のクリーンアップ
> fdisk /mbr
フォーマットして最低限の起動ファイルのコピー (起動ファイルのコピーのみ)
> format <em>drive-name</em>c: /s (sys c:)
環境変数の表示
> echo %<em>env-value</em>%
ネットワークの情報収集
CUI (DOS) なら ipconfig /all、GUI なら winipcfg でネットワークインタフェースや各種設定値を確認することができます。また、net コマンドや netstat コマンドもオプションによっては便利です。詳細は /? オプションで分かります。
ハードディスクの DMA 転送
ハードディスクの転送パフォーマンスが悪いときには DMA 転送の有効になっていない場合が考えられます。一度、デバイスマネージャの HDD と CD-ROM でプロパティを開いたら [設定] タブにある [DMA] がチェックされているかどうか確認するとよいでしょう。また、[システム] のプロパティにある [パフォーマンス] タブの [ファイルシステム] で「コンピュータの主な使用目的」を [ネットワーク サーバー] にすればキャッシュに対するパフォーマンスを上げることができます。(最近の PC なら Win98 登場当時のサーバマシンに匹敵するくらいの性能があるためです。)
なお、同種の設定としてモデムのプロパティにある [最高速度] があります。56K モデムなどを使用している場合は、115200bps などにした方がよいです。
リソース不足とは何か
Win 9x/Me を長時間使用していると必ずといってよいほど陥る問題に「リソース不足」があります。これはウィンドウ線画を行う USER リソースとグラフィック線画を行う GDI リソースの合わせたシステムリソース不足によって起こるものです。原因はこれらの OS が部分的に 16 ビットモードで動作するため、16 ビットで管理されるシステムリソースが最大 64KB であることにより、実際のメモリ量に関係なく制限が生じるためです。このため根本的な解決策は完全な 32 ビット OS である NT/2000 を使うことになりますが、システムリソースは常駐ソフトの起動などでも消費しますので、不要なソフトは立ちげない、壁紙を無くす、Active Desktop を使用しない――などというのがポイントになります。
Win98 で起動ディスクを 1 枚にする
Windwos98 では通常、起動ディスクを作ると FD で 2 枚必要になりますが、使う CD-ROM ドライブのドライバが自明であれば 1 枚にまとめることができます。以下では、CD-ROM ドライブのドライバとして ATAPI だけを収録した起動ディスクの作成方法を説明します。(他のドライバを残したい場合は readme.txt を参照すること。)
まず 1 枚目の FD に含まれている以下のドライバのうち oakcdrom.sys 以外を削除して 2 枚目の FD に含まれている ebd.cab を 1 枚目の方に移します。
| Aspi2dos.sys | Adaptec CD-ROM ドライバ |
| Aspi4dos.sys | Adaptec CD-ROM ドライバ |
| Aspi8dos.sys | Adaptec CD-ROM ドライバ |
| Aspi8u2.sys | Adaptec CD-ROM ドライバ |
| Aspicd.sys | Adaptec CD-ROM ドライバ |
| Btcdrom.sys | Mylex/BusLogic CD-ROM ドライバ |
| Btdosm.sys | Mylex/BusLogic CD-ROM ドライバ |
| Flashpt.sys | Mylex/BusLogic CD-ROM ドライバ |
| Oakcdrom.sys | ATAPI CD-ROM ドライブ用ドライバ |
これでも起動ディスクは 1 枚ですが、このままだと起動時に上記の削除したドライバを探しに行く結果、エラーメッセージが表示されてしまいますので、FD 内の config.sys と autoexec.bat を以下のように修正します。
まず、config.sys の [CD] セクションにある「device=himem.sys /testmem:off」以下の部分から、必要なデバイスドライバ以外の行を削除します。以下のような感じです。
[CD] device=himem.sys /testmem:off device=oakcdrom.sys /D:mscd001
次に autoexec.bat より以下の部分を削除します。
:ERROR IF EXIST ebd.cab GOTO EXT echo Windows 98 起動ディスク 2 を挿入してください。 echo. pause GOTO ERROR
以上で OK ですが、後、個人的に c:\windows\command にある edit.exe を起動ディスクへコピーしておくと、いざというときにシステムファイルの修正ができるのでおすすめです。